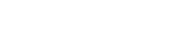در هر روز ما زمان زیادی را با گوشیهای خودمان میگذرانیم، ولی درحالیکه بیشتر ما با عکس گرفتن، گفتگوی اینترنتی و برخی از قابلیتهای دیگر بهخوبی آشنا هستیم، قابلیتها و میانبرهای زیادی هستند که از آنها چشمپوشی میکنیم.
هیچکدام از اطلاعاتی که در این مطلب بیان میشوند ترفندهایی محرمانه و عجیبوغریب نیستند و خیلی راحت در دسترس همهی کاربران قرار دارند، ولی با استفاده از این ترفندها میتوانید آیفون خود را به شکلی بهینهتر، سریعتر و مفیدتر به کار بگیرید. با آیفونچی همراه باشید:
وقتشناستر باشید
آیا زیاد پیش میآید که زمان موردنیاز برای رسیدن به مکان موردنظرتان را بهحساب نیاورید و دیر به قرارها برسید؟ میتوانید از قابلیت Travel Time در اپ تقویم اپل استفاده کنید، میتوانید حتی به آن اجازه دهید که مکان فعلی شما را دریافت کند و در زمان مناسب به شما پیشنهاد دهد که حرکت کنید.

البته این قابلیت فقط برای تقویمهای تحت iCloud قابلاستفاده است.
باتری خود را بهتر مدیریت کنید
یک روش برای افزایش عمر باتری استفاده از وضعیت Low Power است. در این وضعیت قابلیتهایی مانند دانلود خودکار و رفرش ایمیل خاموش میشوند و عمر باتری به میزان قابلتوجهی افزایش خواهد یافت. اپل پیشنهاد میکند زمانی که شارژ باتری از ۲۰ درصد کمتر میشود Low Power Mode را روشن کنید. برای این کار باید در بخش Settings به منوی Battery بروید.

در این منو میتوانید میزان مصرف هر اپ را نیز مشاهده کنید و بر اساس آن کارکرد خود را تنظیم نمایید.
عکسهایتان را پنهان کنید
حتماً پیش آمده است که گوشی خود را به فرد دیگری بدهید تا چند عکس را نگاه کند و به اشتباه یک یا چند عکس دیگر نیز دیده شدهاند. به هر دلیلی اگر نمیخواهید برخی از عکسهایتان با گشتن در Gallery دیده شوند، میتوانید آن عکسها را انتخاب کنید، بر روی Share لمس کنید و گزینهی Hide را انتخاب نمایید.

بهاینترتیب از قسمت اصلی اپ Photos، Moments، Collections و … حذف خواهند شد و فقط در بخش Albums در دسترس خواهند بود.
از Siri بخواهید کارهایتان را به شما یادآوری کند
Siri روز به روز هوشمندتر میشود و بهخصوص از iOS 9 پیشرفت قابلتوجهی داشته است. میتوانید درحالیکه یک اپ باز است Siri را فراخوانی کنید و از او بخواهید که ادامهی کارتان را به شما یادآوری کند. یا بهطور مثال از قابلیت مکانیابی استفاده کنید و از Siri بخواهید وقتی در مکان خاصی قرار گرفتید مسائلی را به شما یادآوری کند. بهطور مثال میتوانید بگویید: Remind me When I get home و وقتی به خانه رسیدید Siri بهصورت خودکار مسئلهی مورد نظر را به شما یادآوری میکند.
اگر ماشین شما به Apple CarPlay مجهز باشد میتوانید همین کار را در مورد ماشین نیز انجام دهید. بهطور مثال میتوانید از Siri بخواهید دفعهی بعد که وارد ماشین شدید به شما یادآوری کند بنزین بزنید.
از پنجرهی جستجو برای یافتن سریعتر اپها استفاده کنید
آیفون دارای یک پنجرهی جستجو است که بیشتر افراد از آن استفاده نمیکنند. در هر جایی از صفحهی هوم انگشت خود را رو به پایین بکشید و یک پنجرهی جستجو باید در بالای صفحه ظاهر شود؛ بنابراین بهجای گشتن در چندین صفحه اپ، میتوانید اپ مورد نظر را جستجو کنید و خیلی سریع آن را باز کنید.
با استفاده از پنجرهی جستجو محاسبات ریاضی انجام دهید
این قابلیت ممکن است در نگاه اول بیمصرف به نظر برسد ولی در مواردی میتواند کاربردی باشد. حتماً میدانید که گوشیها دارای اپ ماشینحساب هستند، ولی با استفاده از پنجرهی جستجو نیز میتوانید برخی محاسبات ریاضی را انجام دهید. تنها محاسبات مورد نظرتان را تایپ کنید و پاسخ ظاهر خواهد شد.

سریعتر بین اپها سوییچ کنید
حتماً میدانید که وقتی بر روی دکمهی هوم دبل کلیک کنید تمامی اپهای باز شما به نمایش گذاشته میشوند و میتوانید بین آنها سوییچ کنید. ولی اپل از iOS 9 یک قابلیت بسیار ساده را اضافه کرده است که میتواند بسیار کاربردی باشد. بهخصوص برای زمانهایی که میخواهید چندین بار بین دو اپ جابجا شوید.

وقتی از یک اپ به اپ دیگری سوییچ میکنید یک دکمهی کوچک در بالای صفحه و در سمت چپ نمایش داده میشود: دکمهی Back. با استفاده از این دکمه میتوانید بلافاصله به اپ قبلی بازگردید.
با سرعت بیشتری به پیغامها پاسخ بگویید
این ترفند بسیار ساده ولی بسیار کاربردی است. برای اینکه بتوانید مستقیماً از صفحهی Lock به پیامهای کوتاه پاسخ بگویید باید به منوی Touch ID and Passcode در Settings بروید و این قابلیت را روشن کنید. سپس هرگاه که پیغامی دریافت کردید نوتیفیکیشن آن را به پایین بکشید یا بر روی صفحه انگشتتان را به سمت راست بکشید تا گزینهی Reply ظاهر شود. بهاینترتیب میتوانید پیغامی را پاسخ دهید بدون اینکه اپ Messages را باز کرده باشید.
البته توجه داشته باشید که به این شکل هر فرد دیگری نیز میتواند به آخرین پیام شما پاسخ بدهد، پس گوشی خود را دست کس دیگری ندهید.
در اپ ایمیل عکسها و فایلها را علامتگذاری کنید
در اپ ایمیل با لمس کردن و نگه داشتن انگشت بر روی صفحهی پیغام میتوانید یک فایل را به ایمیل ضمیمه کنید. پس از اینکه فایل را ضمیمه کردید با لمس روی آن گزینهی Markup را خواهید دید. با انتخاب این گزینه وارد فضایی با قابلیت طراحی و تایپ خواهید شد. در اینجا میتوانید بر روی قسمت مهمی از عکس یا نوشتار خط بکشید، آن را حاشیهنویسی کنید یا توضیحاتی را به آن اضافه کنید.

اسناد را امضا کنید
یک قابلیت دیگر که در بخش Markup وجود دارد قابلیت امضای اسناد در اپ ایمیل است. میتوانید یک عکس از امضای خود را ذخیره کنید، ابعاد آن را تغییر دهید، جابجا کنید و در هر خطی از مدارک و اسناد که میخواهید آن را جای دهید. فقط مراقب باشید که هر فردی که به گوشی شما دسترسی دارد میتواند از طرف شما مدارک را امضا هم بکند.